Configure Oudie N & SeeYou Navigator
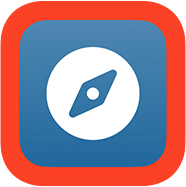
An Oudie N or the SeeYou Navigator App can broadcast your location onto the Open Glider Network (OGN) FLARM tracking system, which will automatially appear on PureTrack.
This feature is tied to the OGN layer being active, meaning if you want to see other OGN traffic you must also share your location and vice versa. Enable the OGN layer at:
Menu -> Settings -> "Maps & Layers" -> "Maps and layers" -> OGN
Default HEX code
All Oudie N and SeeYou Navigator apps broadcast as a random 6 digit alphanumeric code e.g. 6A4EE2. To find your hex code look under:
Menu -> Settings -> Other -> About -> "OGN address"
See below for instructions how to add this into the OGN system.
Important for Aircraft: Match your HEX codes
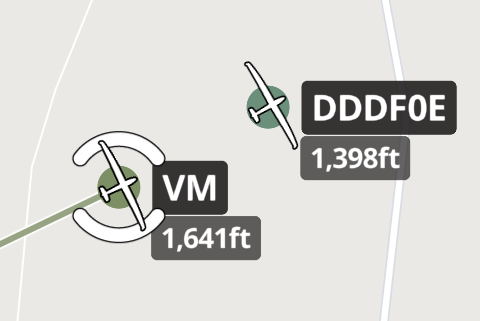 Incorrectly Configured OGN Tracker
Incorrectly Configured OGN Tracker
To ensure you don't have multiple random numbers following you around the sky, ensure your FLARM, Oudie N or Navigator app, or any other OGN apps all match your ICAO Transponder/ADSB hex code.
Find your ICAO hex code in our aircraft database or check your country's aviation database.
Ensure the following all use the same code:
- Transponder (ICAO and ADSB code)
- Physical FLARM device
- Oudie N or SeeYou Navigator App for each aircraft you fly
It is recommended to use your ICAO code even if you don't have a transponder installed yet in your aircraft.
Configure your HEX code per Aircraft
Open the menu, and choose "Aircraft".
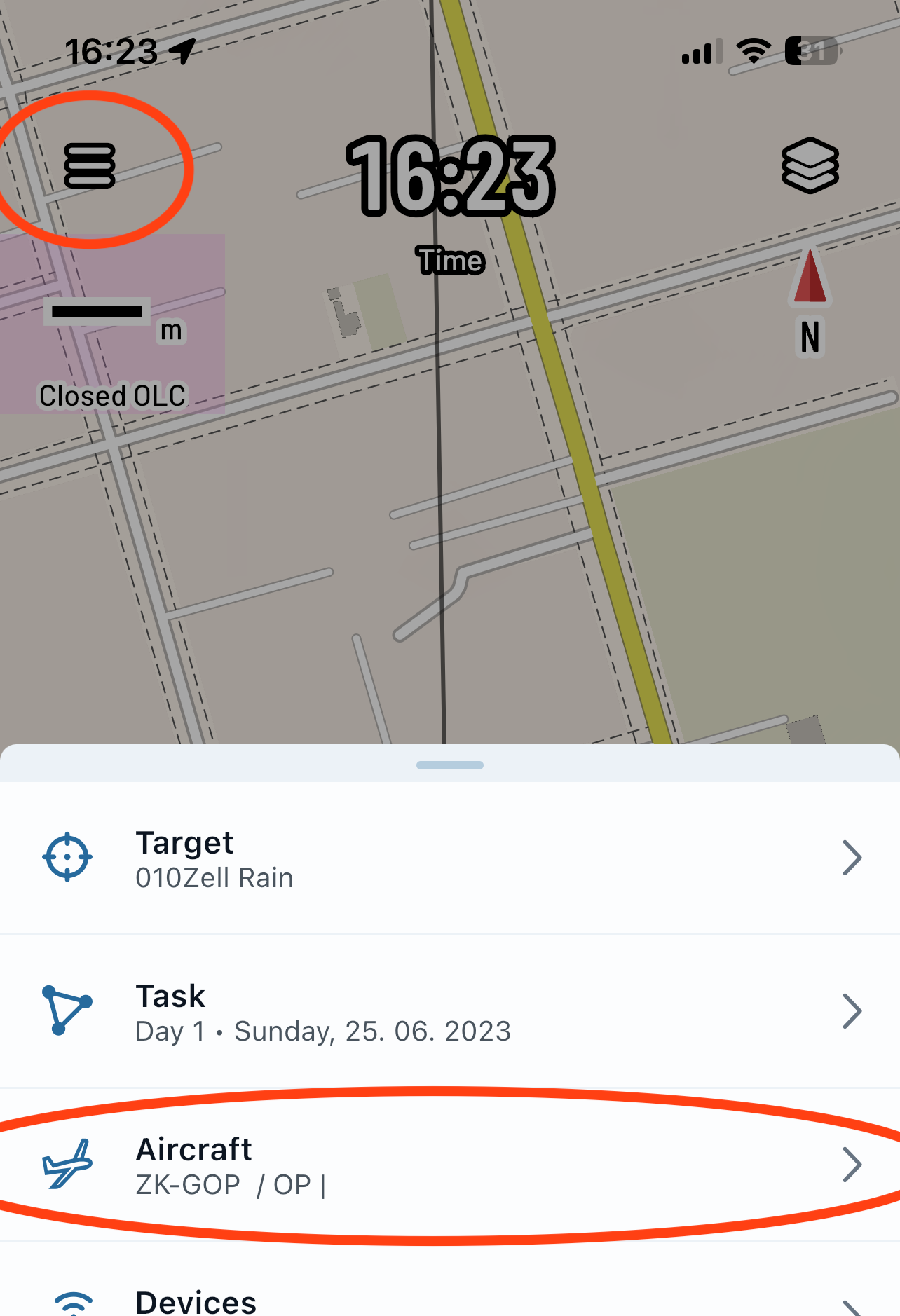
Click the wrench to configure your aircraft.
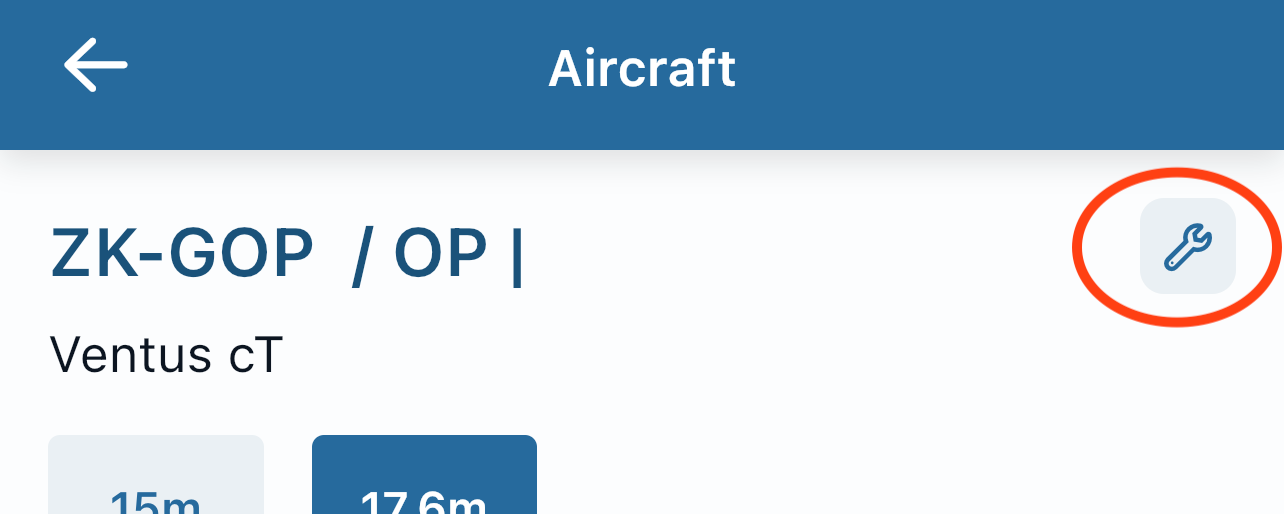
Click the Flarm ID box.
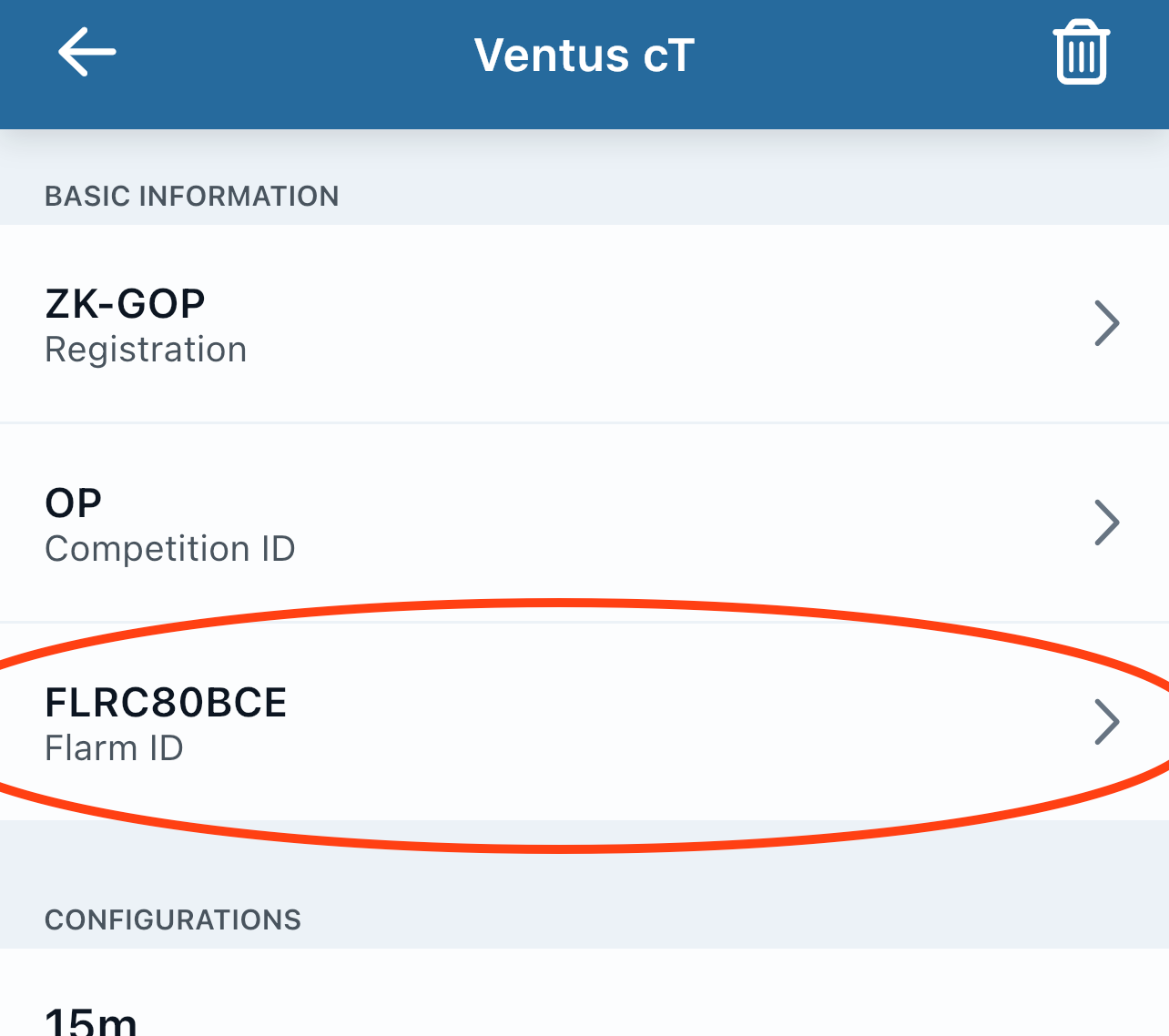
Enter the FLARM Hex code that your aircraft FLARM uses.
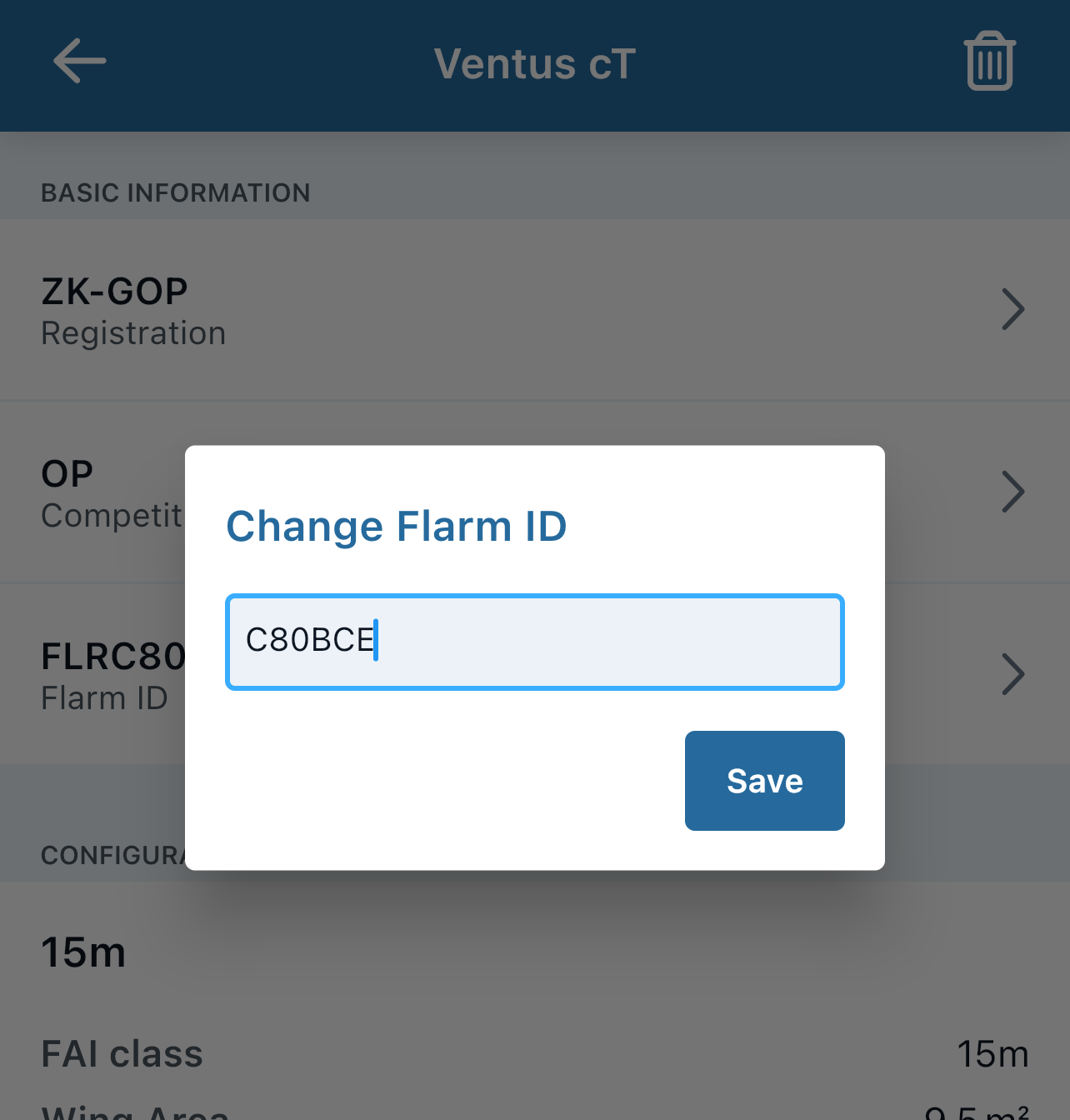
Configure OGN
There are two methods to configure OGN, depending if you have a registered aircraft.
Configure OGN for Registered Aircraft
Applies to:
- Most Gliders
- GA Aircraft
- Microlights with registration
Before going further, ensure your device hex code matches your aircraft ICAO ADSB code, if possible.
Configure the following two databases to match your hex code for each aircraft:
PureTrack will import the OGN database each day, or view the Add OGN page to initiate an import manually.
Configure OGN for Anything Else
OGN doesn't have a database for anything except registered aircraft, but you can add your own custom label, icon and colour in PureTrack.
Applies to:
- Paragliders
- Hang Gliders
- People (i.e. you want to just put a name on the map)
- Vehicles
- Any other aircraft without a registration
Follow the instructions on the Add OGN Page